手動でアニメーター作成
このチュートリアルでは、手動でアニメーターを組むことでキューブを出したり消したりするプレハブを作ります。 ついでに分かりやすいように、アバターの右手に追従させます。
① オブジェクトを作成
まずは表示するGameObjectを作ります。適当なテストアバターをシーンにおいて、プレハブのルートとなる空のGameObjectを追加します(ToggleDemo
と命名します)
このGameObjectの中に、手の追従に使うHandRefオブジェクトを作り、さらにその中にキューブを作ります。
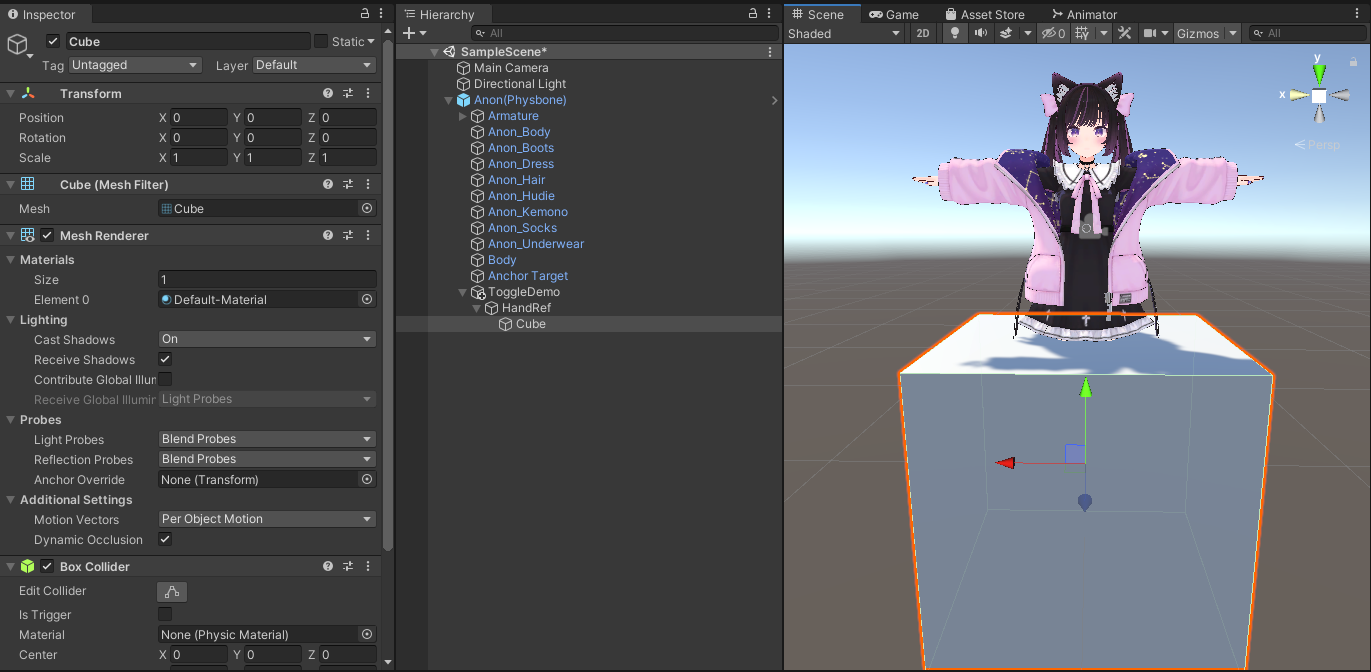
キューブを手に
次はHandRefを右手に追従させます。HandRefを選択肢、Add ComponentからMA Bone Proxyを追加します。
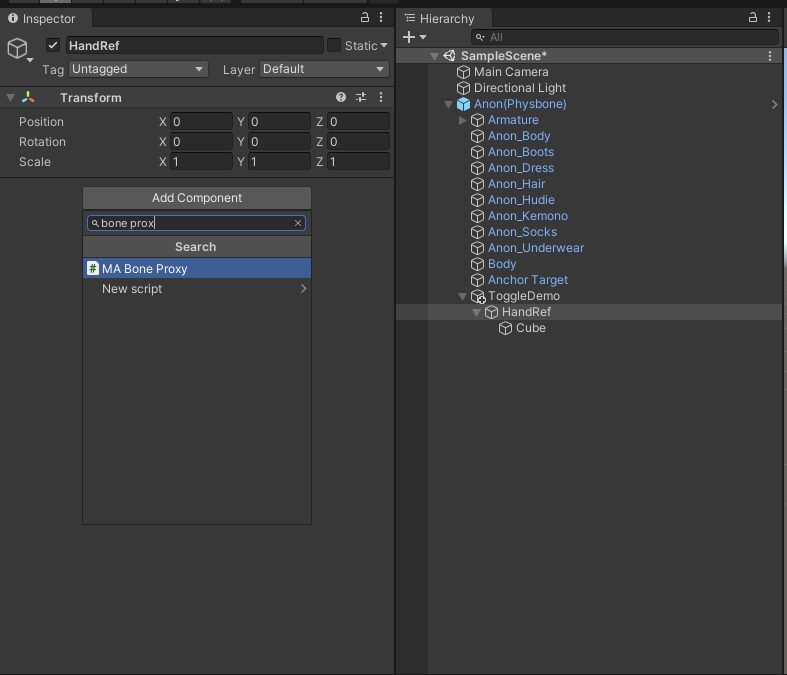
アバターの右手ボーンを「ターゲット」において、配置モードを「子として・ルートに配置」にします。すると、キューブがアバターの手に移動します。
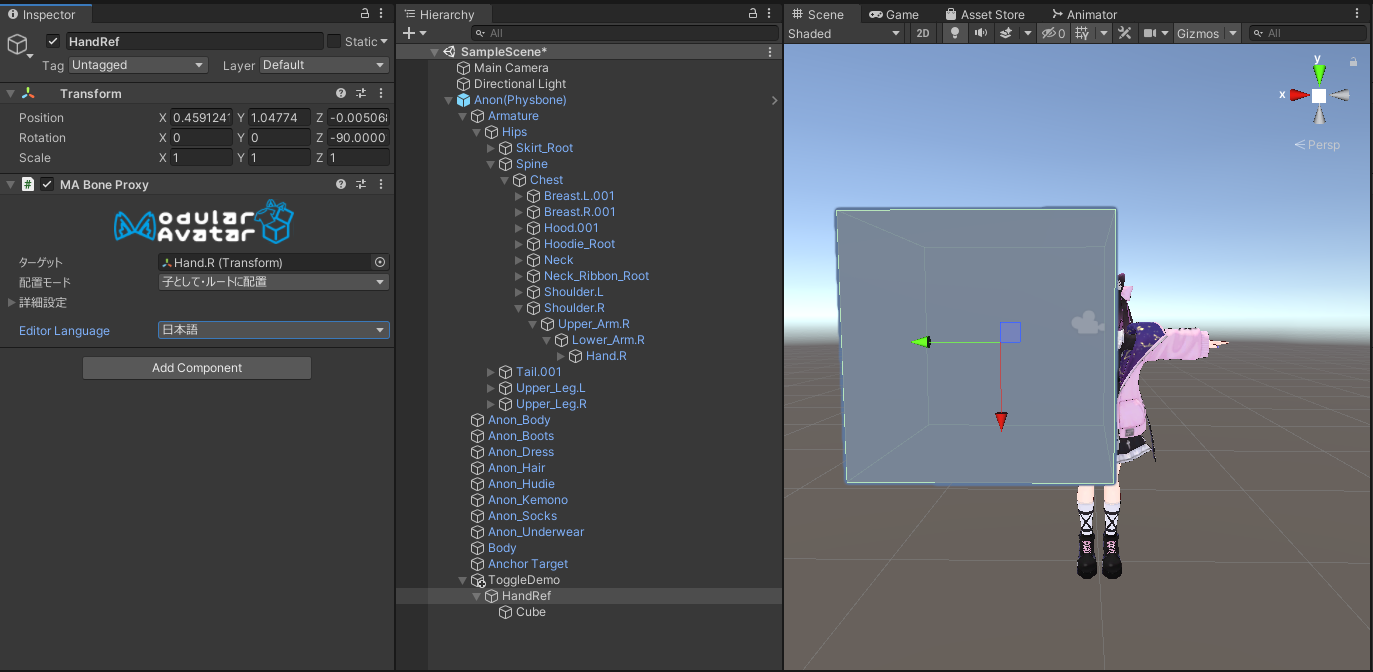
邪魔にならないようにキューブの位置や大きさを調整しましょう。キューブからBox Colliderを消すのもお忘れなく!
② アニメーターコントローラーを作成
次はキューブの表示状態を制御するアニメーターコントローラーを作成します。
Animator Controllerアセットを作成し、アニメーションクリップを二つ作成します(CubeOffとCubeOn)。クリップをコントローラーに追加します。
Any Stateに右クリックし、Add TransitionでCubeOffとCubeOnにつなげます。
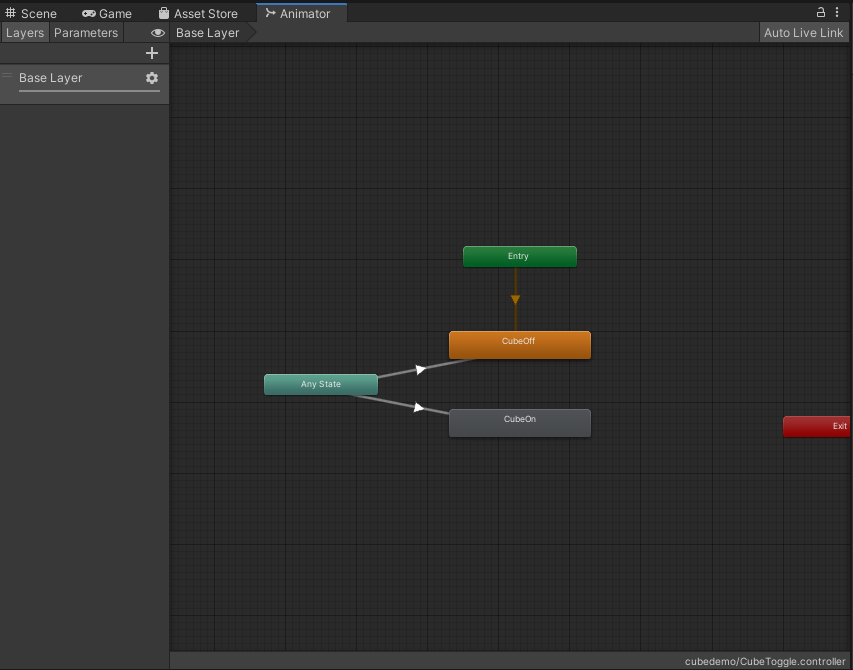
トランジションを設定
Cubeというboolパラメーターを追加します。そして、各トランジションで、Transition Durationを0にして、
Can Transition To Selfをオフにします。Cubeパラメーターをコンディションに追加し、CubeOffの方は条件をfalseにします。
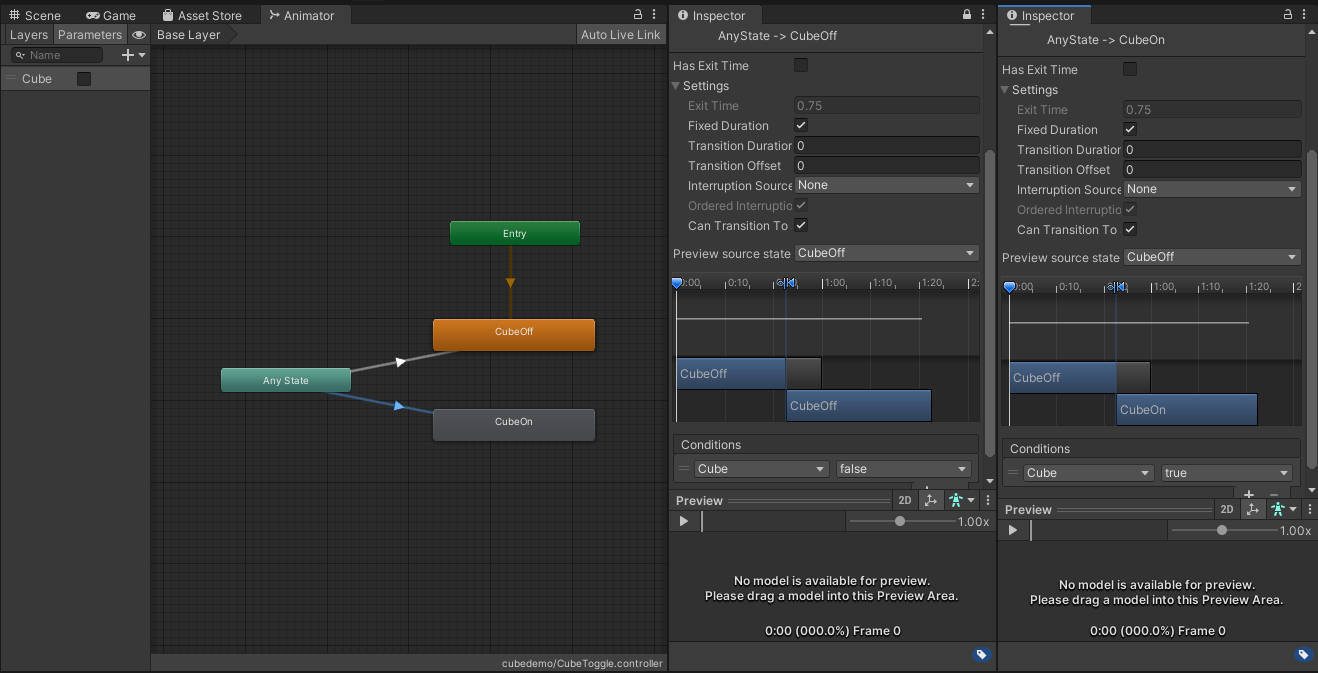
③ Merge Animatorの設定とアニメーションの作成
一番上のToggleDemoオブジェクトに戻って、MA Merge Animatorのコンポーネントを追加します。
統合されるアニメーターに先ほど作成したアニメーターを設定します。そして、付属アニメーターを削除
とアバターのWrite Defaults設定に合わせるをオンにします。
そして、さらにAnimatorコンポーネントを追加し、同じアニメーターコントローラーを設定します。
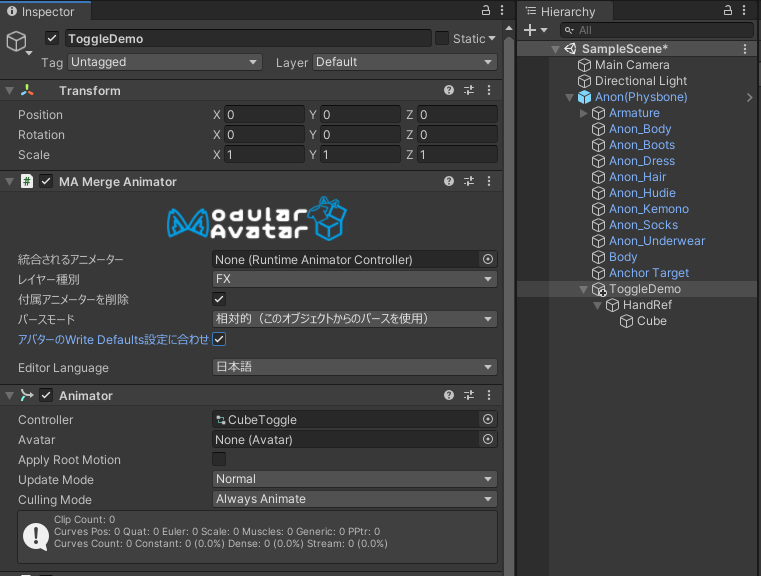
Merge Animatorは必ずしも一番上に配置する必要がありません。お好みに応じてより埋まった場所においてもいいでしょう。
ただし、この後解説するMA Parametersコンポーネントが必ず、すべてのMerge AnimatorやMenu Installersの
同オブジェクトもしくは親(や親の親など)に配置する必要があります。
また、ここでAnimatorを追加するのが絶対必要というわけではありません。Unityのアニメーション録画UIが使える裏技としておいているだけです。
付属アニメーターを削除を入れることで、このアニメーターがビルド時に削除されます。
④ アニメーションの録画
UnityのAnimationタブへ行きましょう。見当たらないなら、Ctrl-6で開けます。
アニメーションのリストに、CubeOffとCubeOnだけが載っているはずです。見えてない場合はToggleDemoのオブジェクトを選択しましょう。
CubeOffを選択した状態で、赤い録画ボタンを押して、CubeのGameObjectをオフにします。
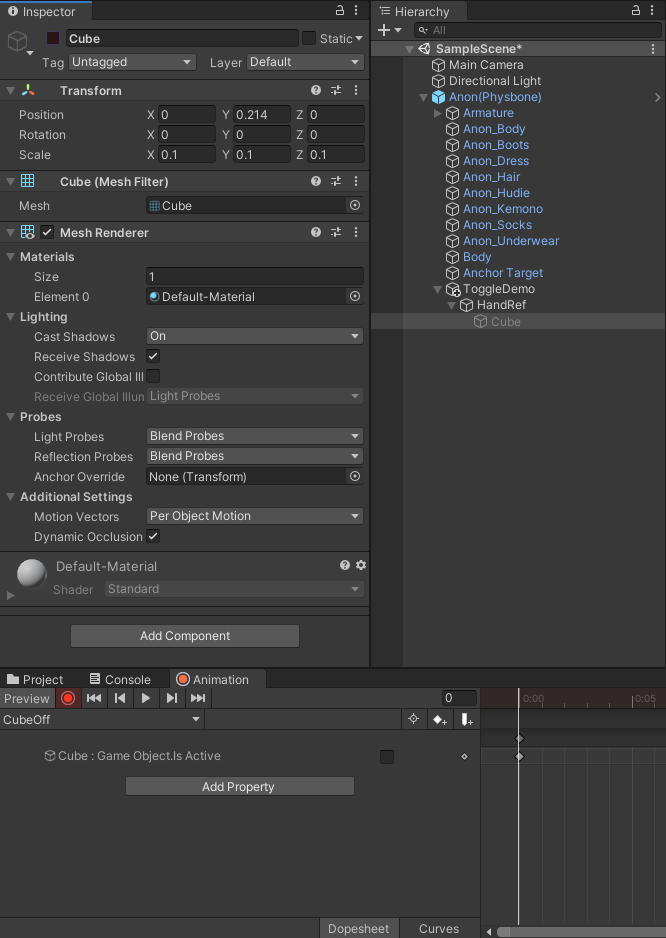
そして、CubeOnを選択した状態で、赤い録画ボタンを押して、CubeのGameObjectを一回オフにしてからオンにします。
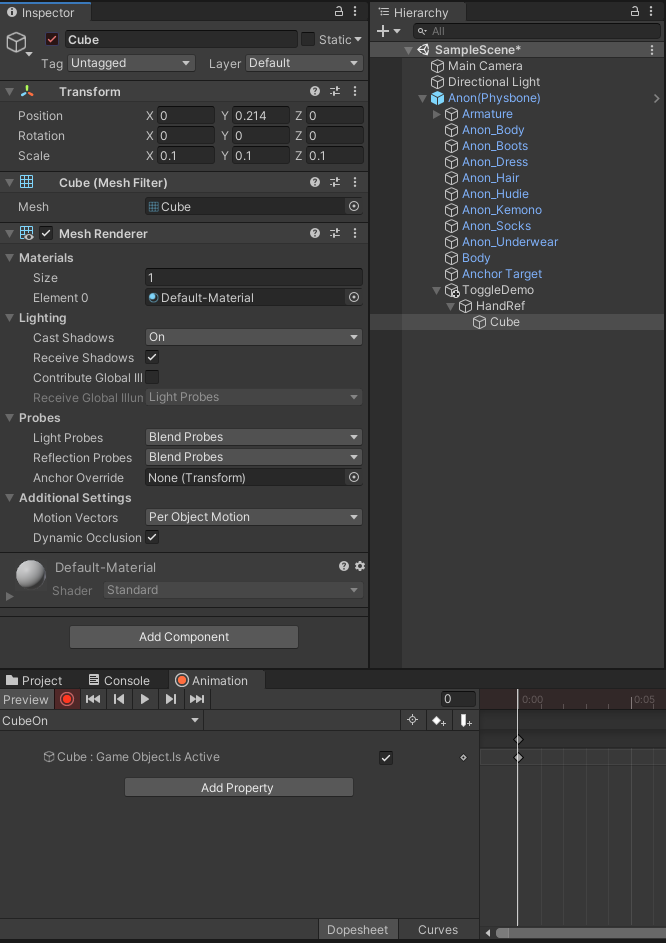
⑤ 同期パラメーターの設定
もう少しです!次は同期パラメーターが自動的に追加されるように設定します。
ToggleDemoオブジェクトに戻って、MA Parametersコンポーネントを追加します。
プレハブ開発者向け設定を表示をONにすると、Cubeのパラメーターが自動的に追加されているのが分かります。
同期モードをBoolにして、内部値をONにします。
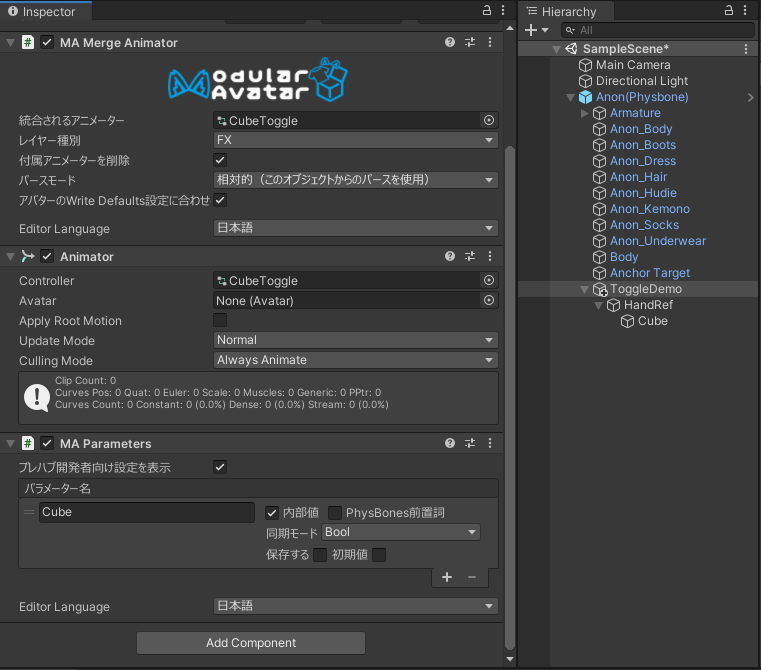
内部値のチェックを入れると、Cubeのパラメーターが同じパラメーター名を使っている他のアセットと干渉しないように処理されます。 チェックを入れない場合は、エンドユーザーが自由に名前を変えることができたり、あえて複数のプレハブを干渉させるように設定して、連動する動きが作れるようになります。
⑥ メニューを作成しましょう
最後にアバター3.0のメニューを作成します。Expressions Menuアセットを作成します:
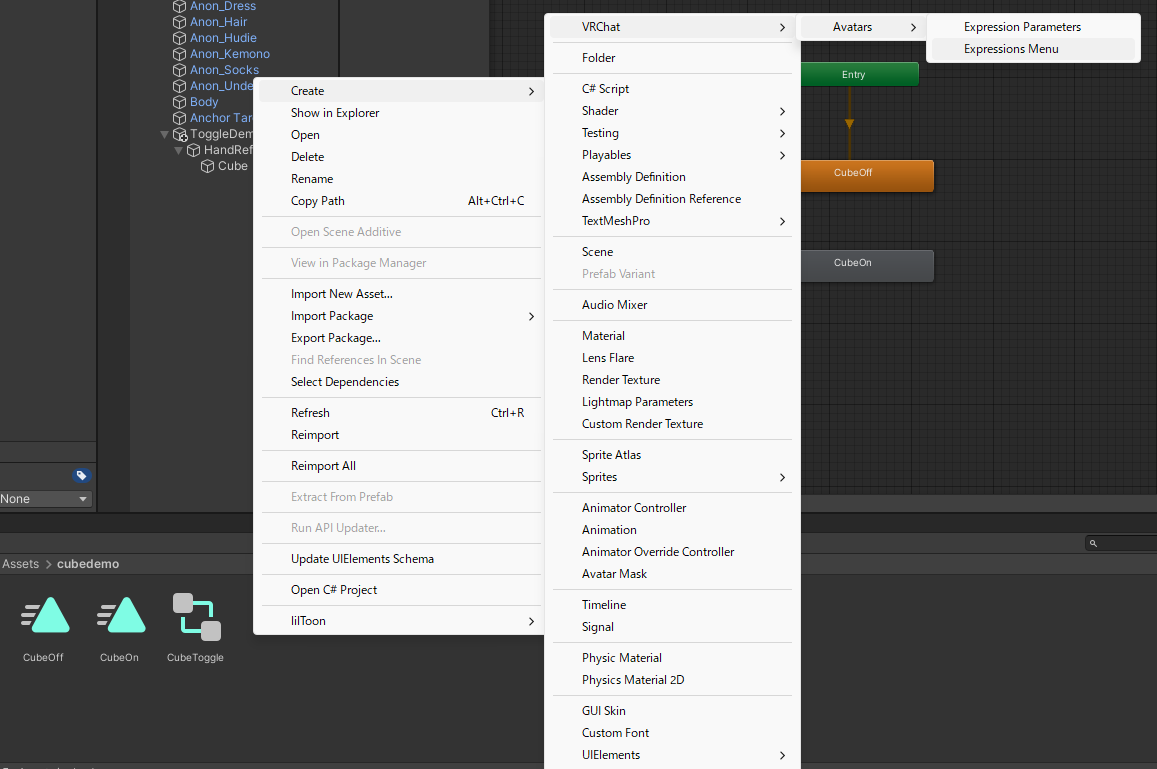
Controlを一つ追加します。名前をCubeにして、TypeをToggleにして、そしてパラメーターの方は右側の入力欄でCube打ち込みます。
アバターはまだビルドされないので同期パラメーターが存在せず、ドロップダウンに入っていませんが、問題ないです!
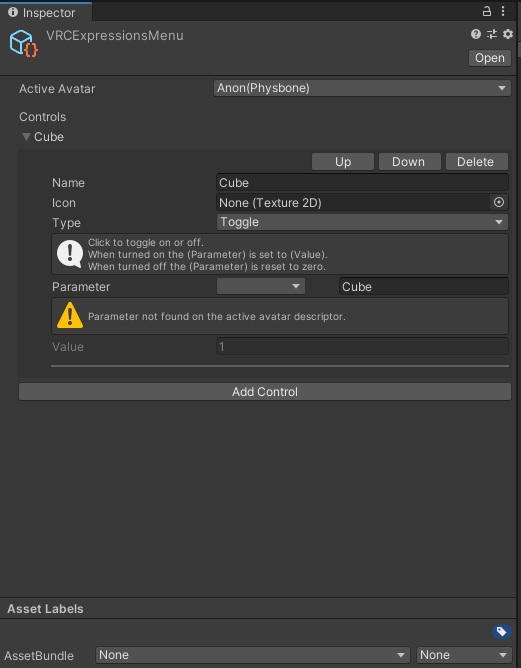
次はToggleDemoのオブジェクトにMA Menu Installerコンポーネントを追加します。プレハブ開発者向け設定を開き、
先ほど作成したメニューアセットを設定します。
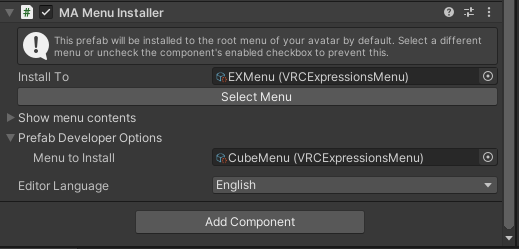
設定終わりです!ここでアバターをビルドしアップロードすると、右手にキューブを出現させるスイッチがアバターのメニューに追加されているはずです。
仕上げ:プレハブ変換とコンポーネント順
配布できるように準備しましょう。まず、エンドユーザーが最も操作しそうなコンポーネントはMenu Installerと(内部値に設定してなければ)Parametersなので、 そちらを一番上にドラッグしましょう。
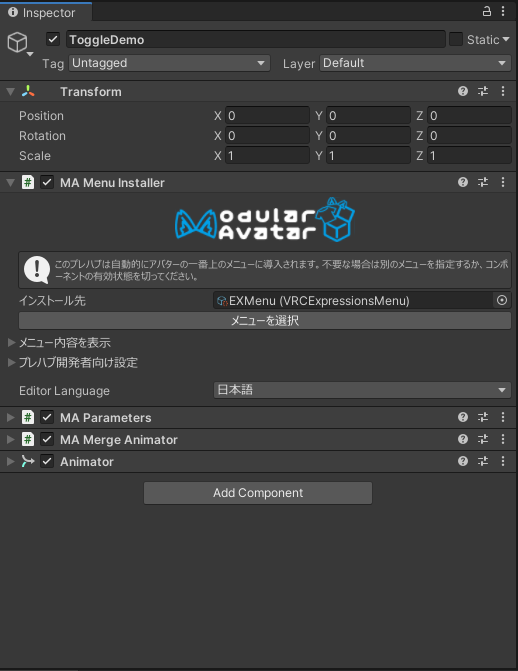
仕上げに満足したら、ToggleDemoをプロジェクトパネルにドラッグし、プレハブを作成します。どのアバターでもポンと置いただけで追加できるトグルキューブの出来上がりです!