簡単なON/OFFトグル設定
このチュートリアルでは、Modular Avatar の Reactive Object システムを使用してオブジェクトをON/OFFする簡単なメニューアイテムを作成します。
Anon-chan のフードをON/OFFしてみましょう。

まず、アバターを右クリックし、Modular Avatar -> Create Toggle を選択します。
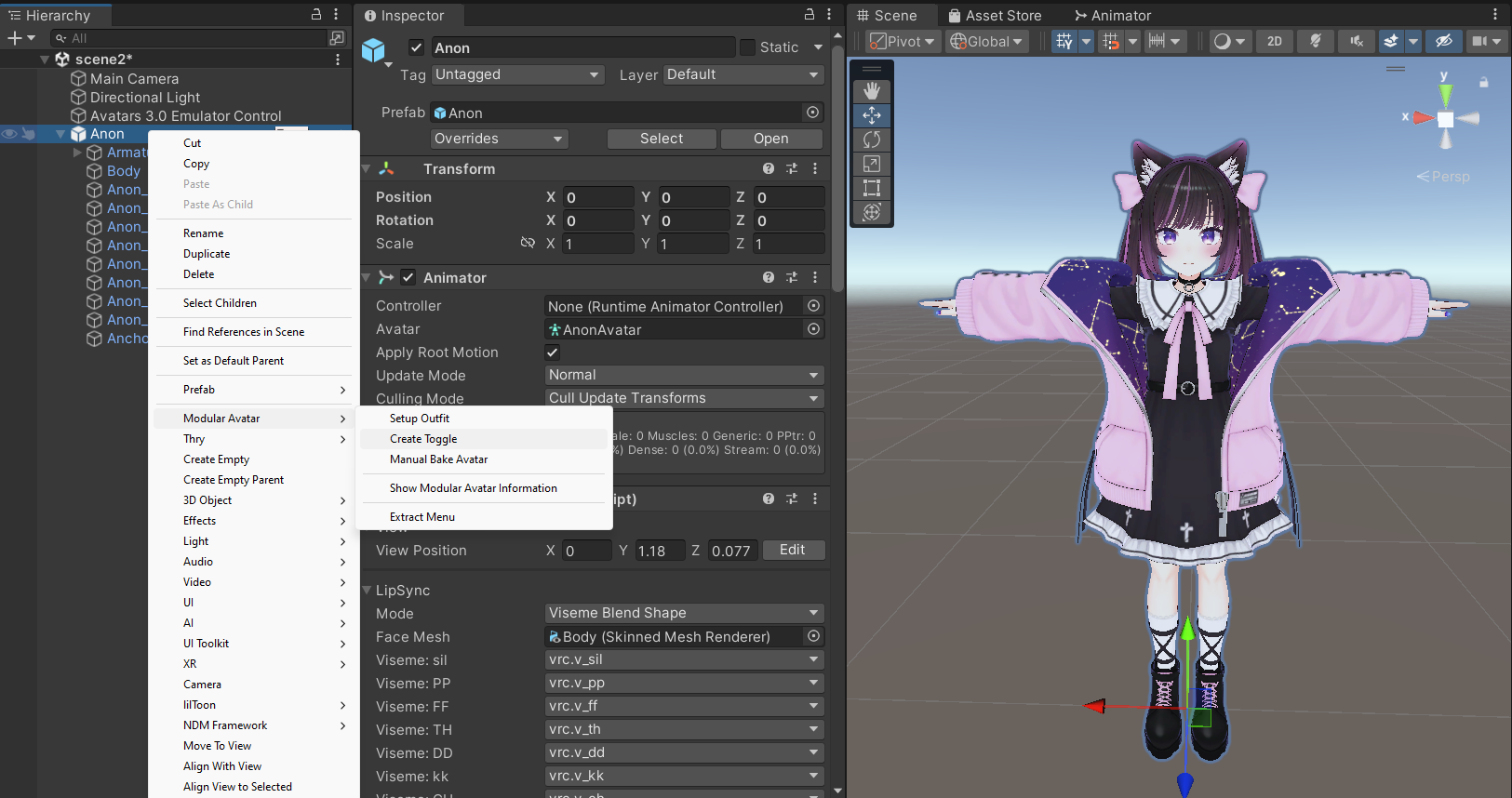
すると、新しい GameObject がアバターの子として作成され、Menu Item、Menu Installer、Object Toggle コンポーネントが含まれます。
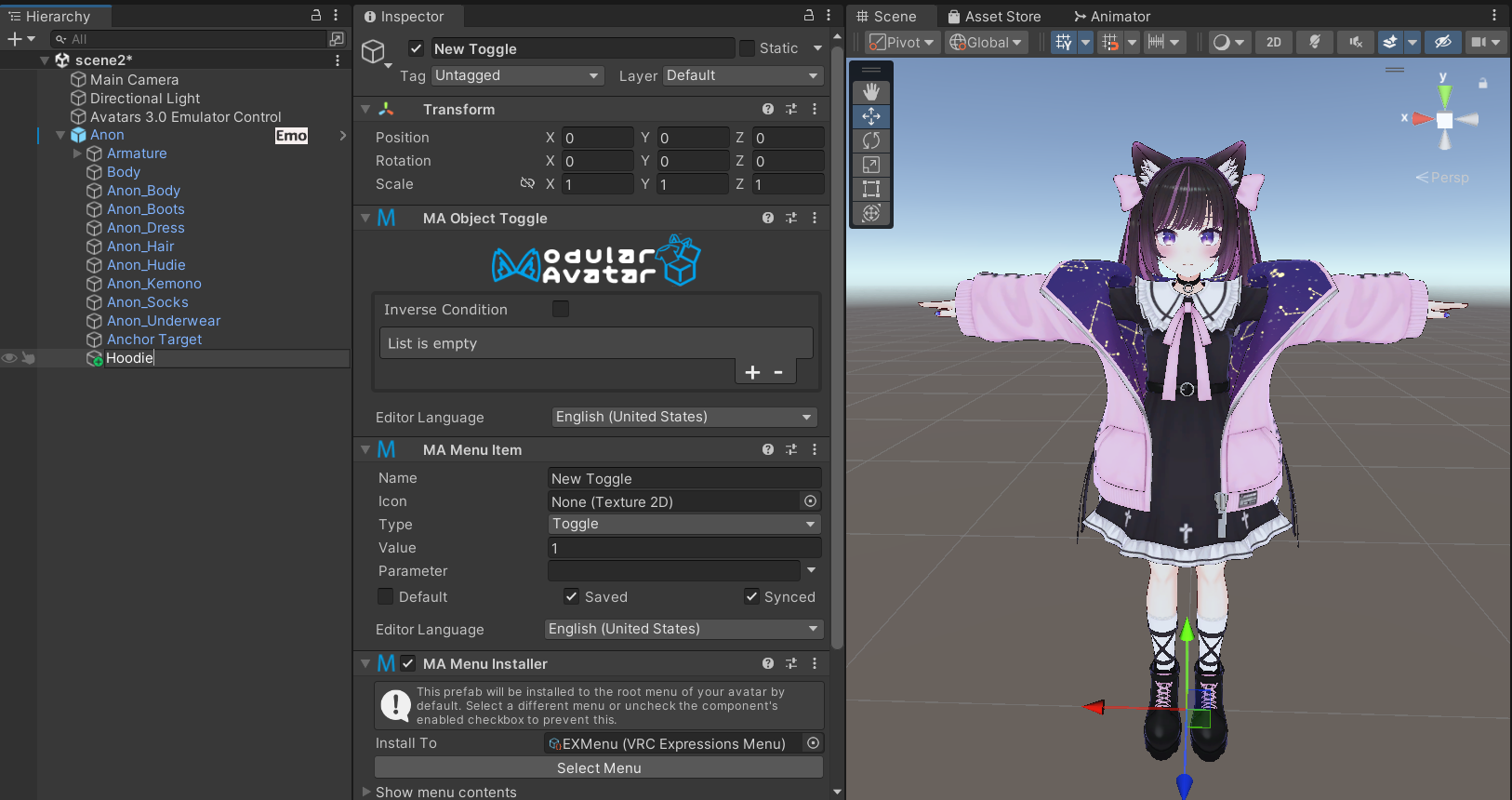
Object Toggle で、+ ボタンをクリックして新しいエントリを追加します。トグルしたいオブジェクトを空の欄にドラッグします。
このメニューアイテムでフードをOFFにしたいので、チェックボックスは空のままにします。
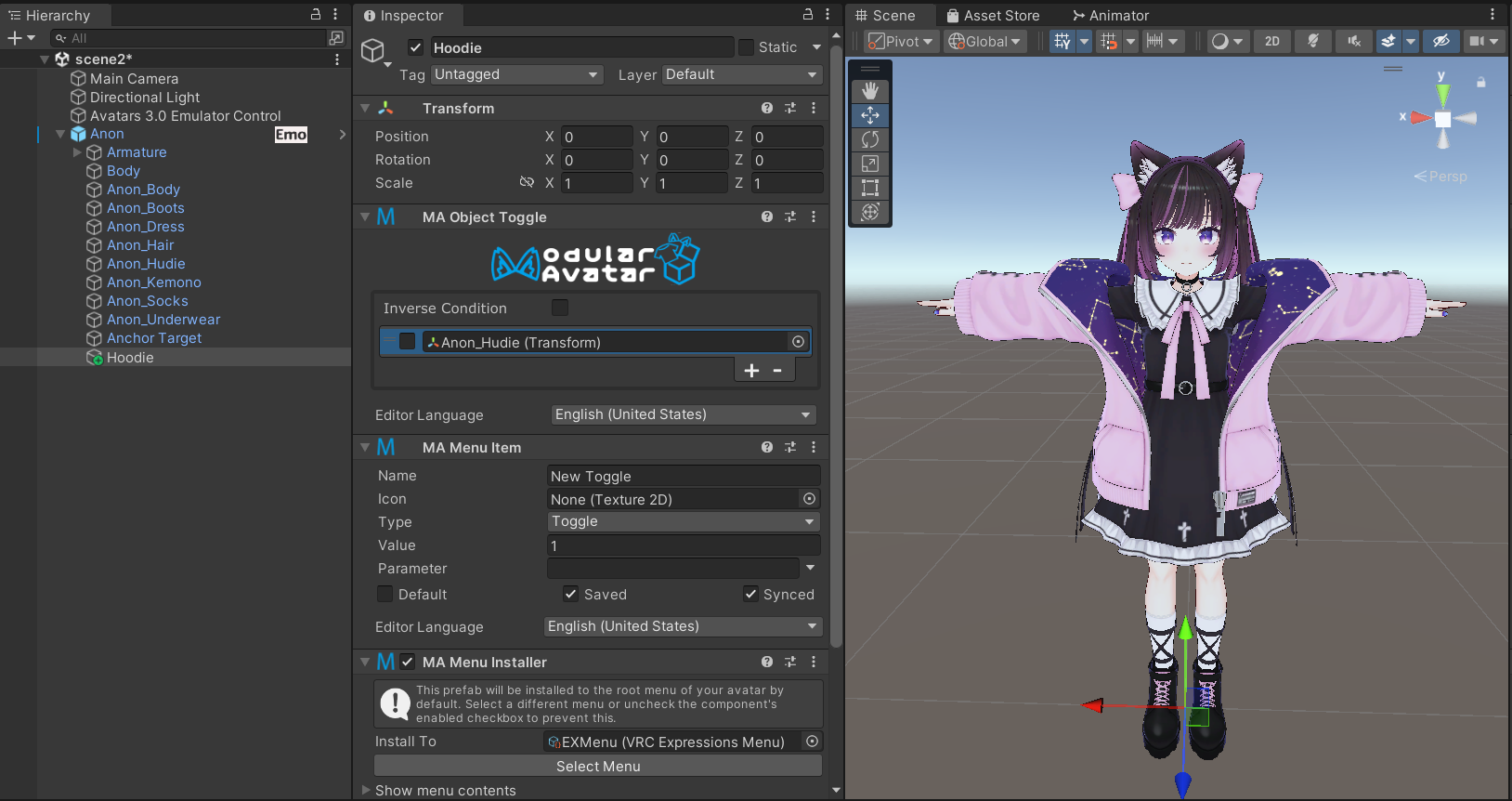
これで設定完了です!トグルを試すには、メニューアイテムの Default ボックスをクリックしてください。フードが消えます。
